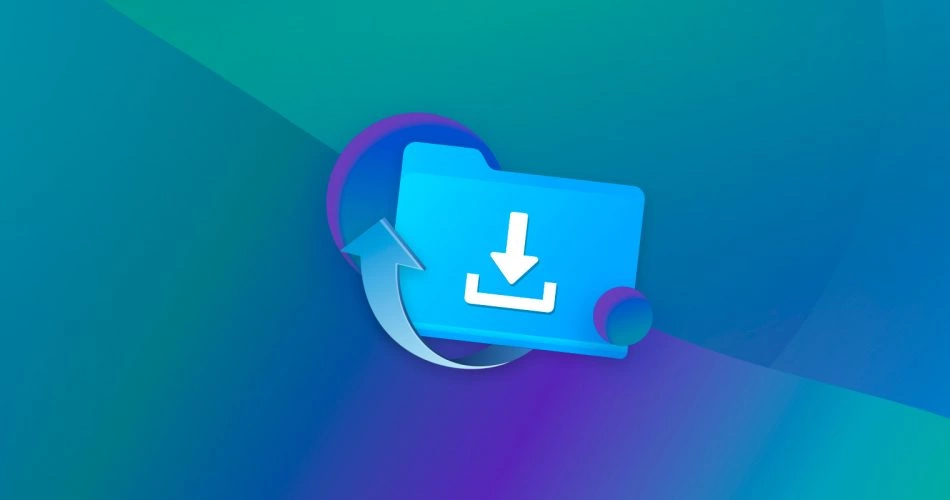Have you ever experienced that heart-stopping moment when you accidentally delete an important folder on your Windows computer? It’s a sinking feeling, knowing that all your hard work and crucial files are seemingly gone forever. But fear not! In this blog post, we’re going to show you how to recover those deleted folders and breathe new life into your digital world. Whether you’re using Windows 10 or the latest Windows 11, we’ve got you covered with step-by-step solutions and professional data recovery software. So let’s dive in and discover how to reclaim what was once lost!
Understanding Deleted Files Recovery
Accidents happen, and sometimes important files or folders get deleted unintentionally. But before we jump into the solutions for recovering those precious files, it’s essential to understand how deleted files recovery works. When a file is deleted from your computer, it doesn’t immediately vanish into thin air. Instead, Windows marks the space occupied by the file as available for reuse. Until that space gets overwritten with new data, there’s still hope for file recovery.
But here’s the catch: the sooner you act after deleting a file, the higher your chances of successful recovery. So remember to stay calm and refrain from saving any new information on your hard drive until you’ve attempted to recover your lost folder. Now that we have a basic understanding of how deleted files function, let’s explore some effective methods to restore those accidentally erased folders in Windows!
Is it Possible to Recover a Deleted Folder?
You accidentally deleted an important folder on your Windows computer, and now you’re panicking. Can a deleted folder be recovered? The good news is that in most cases, the answer is yes!
When you delete a folder on Windows, it is usually moved to the Recycle Bin where you can easily restore it with just a few clicks. However, if you have emptied your Recycle Bin or used Shift + Delete to permanently delete the folder, things get a bit trickier. But don’t lose hope just yet! There are several methods and tools available that can help you recover permanently deleted folders and their contents.
One option is to restore deleted files/folders from Windows Backup if you had set up regular backups of your system. Another method involves using previous versions of files/folders if they were enabled on your computer. Additionally, there are professional data recovery software programs specifically designed to retrieve lost or deleted data from various storage devices. And finally, for those who use File History in Windows 10 or later versions, there’s an option to recover deleted data using this built-in feature.
The key takeaway here is that even though deleting a folder may seem like an irreversible action at first glance, there are actually multiple ways to recover it in most cases. So before giving up all hope and starting from scratch again (which would be quite frustrating), give these solutions a try!
Solution 1: Restoring from Windows Backup
Accidentally deleting a folder can be a frustrating experience, but fear not! There are solutions available to help you recover your lost files. One of these solutions is restoring deleted files and folders from Windows Backup.
Windows Backup is a built-in feature that allows you to create regular backups of your important data. By utilizing this feature, you can easily restore deleted folders by following a few simple steps. First, open the Control Panel and navigate to the “System and Security” section. From there, select “Backup and Restore” and click on “Restore my files.” Windows will then guide you through the process of locating and selecting the backup file containing your deleted folder.
Restoring deleted files/folders from Windows Backup is an effective way to retrieve lost data without much hassle. However, it’s important to note that in order for this solution to work, you must have previously created backups using Windows Backup. So make sure you regularly backup your important files to avoid any future headaches!
Solution 2: Restoring Deleted Files/Folders from Previous Versions
Restoring Deleted Files/Folders from Previous Versions is another effective solution for recovering accidentally deleted data in Windows. This feature allows you to retrieve previous versions of your files or folders that were saved by the system.
To access this option, simply right-click on the parent folder where the deleted file or folder was located, and select “Restore previous versions.” A list of available previous versions will appear, allowing you to choose the one you want to restore. Once selected, click “Restore” and voila! Your deleted files/folders will be back in their original location on your computer.
Remember to take advantage of this handy feature whenever you find yourself needing to recover accidentally deleted files or folders from a previous version. It can save you time and frustration by quickly restoring your important data without having to use third-party software solutions.
Solution 3: Recovering Deleted Folders with Professional Data Recovery Software
Accidentally deleting a folder can be a nightmare, but don’t panic just yet! There is still hope in recovering your permanently deleted folders with the help of data recovery software.
Data recovery software utilizes advanced algorithms to scan your computer’s storage devices and locate traces of the deleted files. It then reconstructs these fragments and restores them back to their original form. With just a few clicks, you can potentially recover all those important documents, photos, or videos that seemed lost forever.
Solution 4: Restoring Deleted Data from Windows Using File History
Accidentally deleting a folder in Windows can be a nightmare, but fear not! There are solutions to help you recover your precious data. One such solution is utilizing File History, a built-in feature in Windows that automatically backs up your files.
To restore deleted data using File History, simply follow these steps. First, open the folder where the deleted file was originally located. Then, click on the “History” button in the toolbar at the top of the window. This will display all previous versions of the folder or file you are looking for. Next, select the version you want to restore and click on the “Restore” button. Voila! Your deleted data will be back where it belongs.
File History is an excellent tool for recovering accidentally deleted folders in Windows. By taking advantage of this built-in feature, you can easily restore your important files without having to resort to more complicated recovery methods. So next time disaster strikes and you delete a folder by accident, remember to turn to File History for quick and efficient data retrieval.
Steps to Recover Deleted Folders with Data Recovery Software
Accidentally deleting a folder can be a major headache, but don’t panic just yet! With the help of Stellar data recovery software for Windows, you have a good chance of restoring those permanently deleted folders. Here are some steps to guide you through the process.
First, download and install stellar data recovery software on your Windows computer. Once installed, open the software and select the drive where your deleted folder was located. The software will then scan for any recoverable files or folders.
Next, preview the scanned results and locate your deleted folder. You can usually search by file name or type to narrow down the results. Once you’ve found it, select the folder and click on the “Recover” button. Choose a safe location to save the recovered files (preferably not on the same drive) and wait for the software to complete its restoration process.
Remember that time is of essence when it comes to recovering deleted folders using professional data recovery software. The longer you wait after deletion, there’s more chance that new data may overwrite your old files making them unrecoverable.
So act quickly in case of accidental deletion! Remember Prevention is Key!